How to Backup Gutenberg Customizations in WordPress
As a blogger or website owner, you probably use WordPress Gutenberg editor to design your pages and posts. Without a doubt Its a powerful tool that creates beautiful layouts so good and so fast that sometimes you feel like Thanos doing everything in just a snap of his fingers.
But what if your site crashes or you accidentally delete important stuff?
Have you ever thought about that?
Well, Im not sure about you, But me personally?
Several times, and learned it through experiences, that having a reliable backup system is a must. In this blog post, I’ll walk you through the easiest way to back up your WordPress Gutenberg customizations.
This guide is simple even for beginners but detailed enough until you sure your site is fully protected.
Why Should You Back Up Your Gutenberg Customizations?
Using Gutenberg you can create layouts that stand out from the rest and it also creates reusable blocks.These customizations are then stored in your wordpress database.
(But remember this) You are risking all your hard work, If you dont have a backup system.
Wanna know why Backups are so important?
Here you Go:
- Protect Your Content: Arent you scared if your posts, pages and customizations are permanently lost?
Well, Dont worry thats where your superhero comes in, that safeguards your work. Backup. (Although a strange name for a superhero, but it works.)
- Recover Quickly: If your site crashes, or gets hacked, or a plugin conflicts with gutenberg, What would you do?
Voila! You can restore it in minutes….
- Save Time: Your peace of mind is crucial of course. Rebuilding everything you worked so hard for can take hours, But a backup can bring them back instantly.
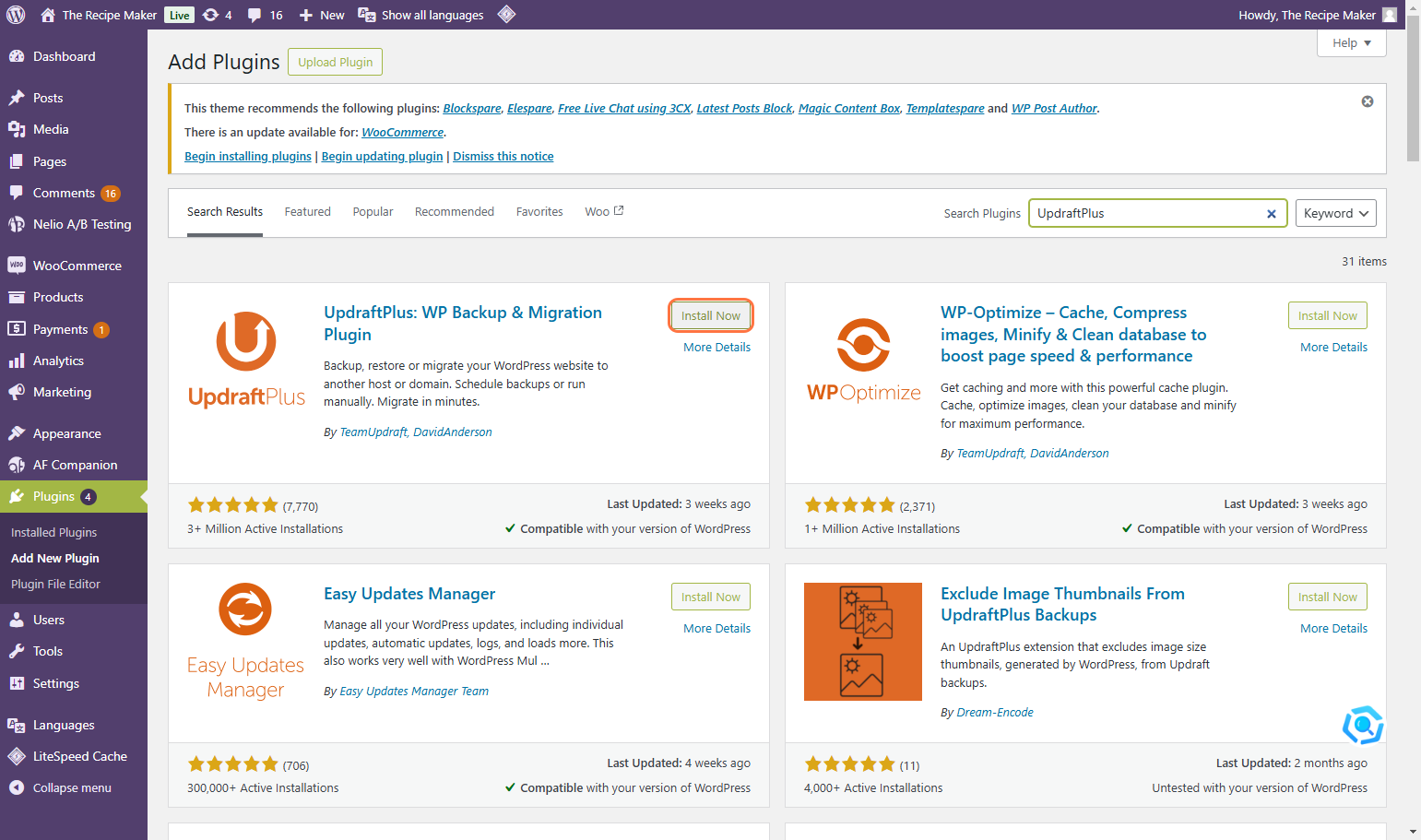
Backing up your Gutenberg designs is like having a time machine that restores your wrecked Car you just crashed + you get another chance to LIVE!!!
Step 1: Install a Backup Plugin
The easiest way you can use to back up your WordPress site is by using a plugin. What I recommend to myself (And you of course) is UpdraftPlus, one of the most popular and reliable backup tools.
How to Install UpdraftPlus
- Log in to your WordPress dashboard.
- Go to Plugins > Add New.
- Search for UpdraftPlus.
- Click Install Now, then Activate.
Once activated, you ll see a new UpdraftPlus Backups option under the Settings menu.
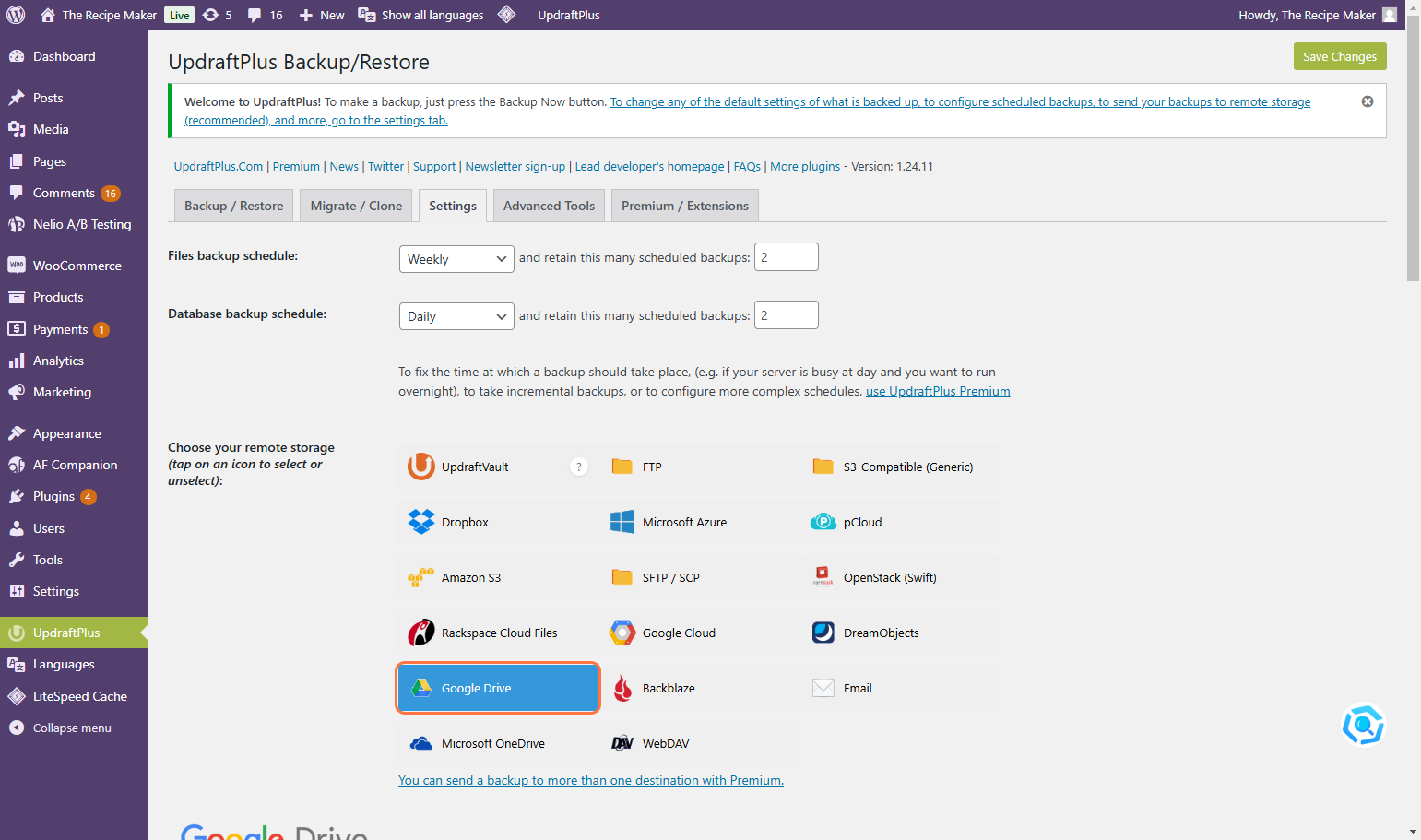
Step 2: Configure Automatic Backups
Backing up your site everyday, and that too manually? ughhh it feels so hard
Why not automate it? (Like a Tesla taking you everywhere on autopilot.)
Lets roll:
Set Up Backup Schedules
- Go to Settings > UpdraftPlus Backups.
- Click on the Settings tab.
- Set your backup schedule:
- Database Backups: Daily (recommended).
- File Backups: Weekly (recommended).
- Choose where to store your backups. Options include:
- Google Drive
- Dropbox
- Amazon S3
- Microsoft OneDrive
Follow the instructions to connect your storage account. This ensures your backups are safely stored offsite. (Safe feelings, you know…)
- Click Save Changes.
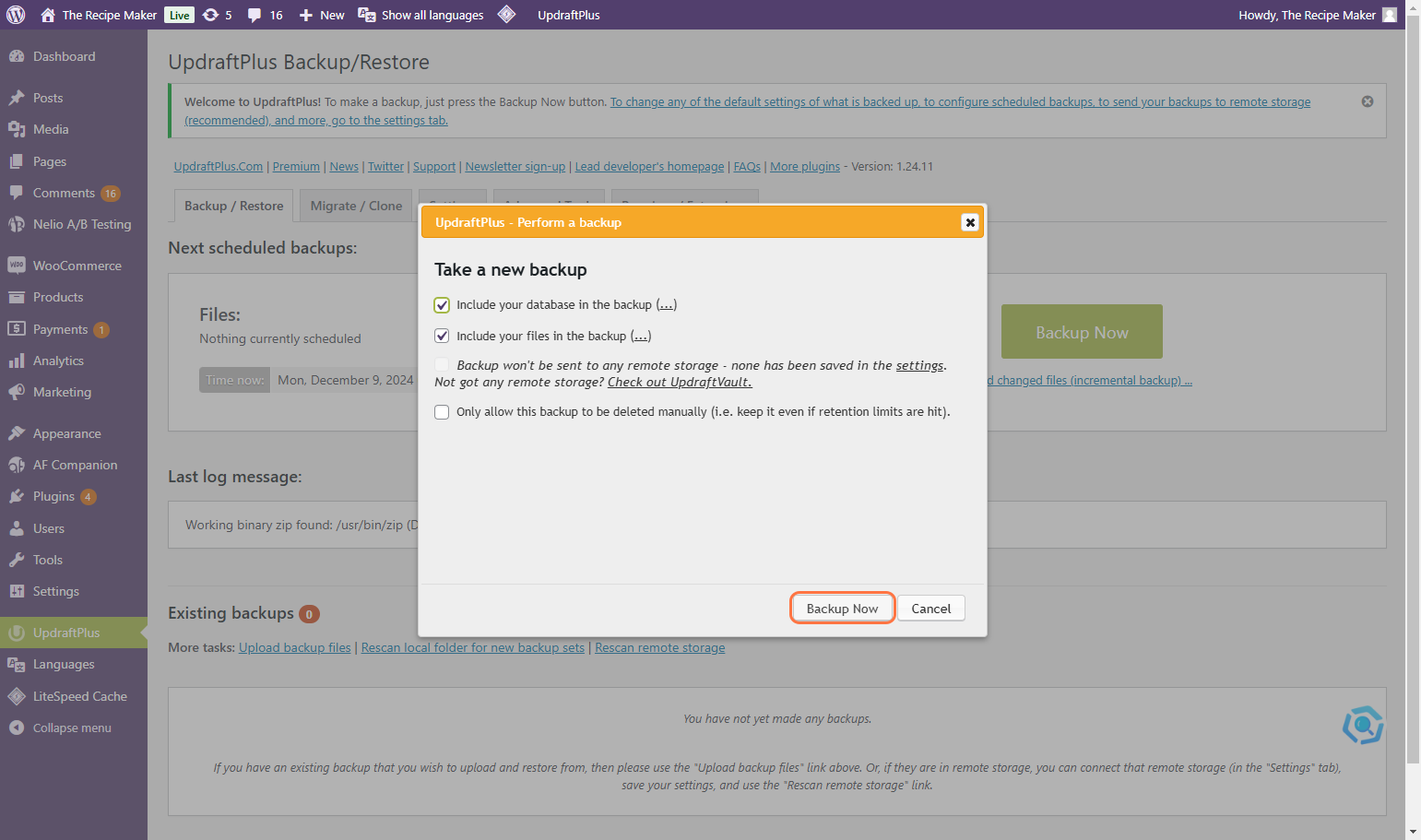
Run Your First Backup
- Go to the Backup/Restore tab in UpdraftPlus.
- Click Backup Now.
- Select both options:
- Include your database in the backup.
- Include your files in the backup.
- Click Backup Now again.
There you go! In a few minutes, your first backup will be ready and saved to your selected storage.
Step 3: Export Gutenberg Reusable Blocks
Reusable blocks are a game-changer in Gutenberg. They let you save and reuse layouts across posts and pages. And then Backing them up is the easiest thing you can do.
How to Export Reusable Blocks
- Open any post or page in the Gutenberg editor.
- Click the three-dot menu in the top-right corner.
- Select Manage Reusable Blocks.
- Export each block by clicking Export as JSON.
- Save the JSON files on your computer or in cloud storage.
These files allow you to import your blocks into any WordPress site.
Step 4: Back Up Media Files
Media files like images and videos are an essential part of your Gutenberg designs. I know even the thought of losing them scares you.
So Backing them up ensures your layouts remain complete.
Use a Plugin to Back Up Media
Plugins like UpdraftPlus automatically include your media files in backups. Just ensure that the Files option is selected during setup.
Manual Backup Using FTP
If you prefer manual backups:
- Use an FTP client like FileZilla to connect to your website.
- Navigate to the
/wp-content/uploadsfolder. - Download the folder to your computer.
This method gives you a local copy of all your media files.
Step 5: Test Your Backups
A backup is only as good as its ability to restore your site. While testing it ensures your backup system works when you need it most.
Now this is the part where you know your superhero works!
Yeah I know that superhero name Backup sucks.
How to Restore with UpdraftPlus
- Go to Settings > UpdraftPlus Backups.
- Under Existing Backups, find a backup you created.
- Click Restore and select what you want to restore (e.g., database, files, or both).
- Follow the prompts to complete the restoration process.
Step 6: Keep Backups Safe and Automated
To protect your backups:
- Store them in the cloud using Google Drive, Dropbox, or another secure platform.
- Automate your backups to run daily or weekly, depending on how often your site is updated.
Why UpdraftPlus is the Best Option
- Beginner-Friendly: No technical knowledge needed. With these instructions obviously its not that hard.
- Automated Backups: Set it and forget it. Dont forget it completely though 😉
- Cloud Storage: Keep backups safe even if your server crashes.
- Free Option: The free version is enough for most users, although premium adds extra features. (I wont recommend that unless you go for some extra thingies.)
FAQs
Q1: How Do I Back Up My Gutenberg Reusable Blocks?
A: To back up reusable blocks, simply open the Gutenberg Editor, click on Manage All Reusable Blocks, select the block you want, and click Export as JSON. Save the JSON file to your computer or cloud storage for easy access later.
Q2: Do Backup Plugins Include Gutenberg Customizations?
A: Yes, most backup plugins like UpdraftPlus or BackupBuddy back up Gutenberg customizations, as they are stored in the WordPress database. Be sure the plugin is configured to back up both the database and site files to protect these customizations.
Q3: How Often Should I Back Up My Website?
A: The frequency of backups depends on how often you update your site. Daily backups are recommended for active sites with frequent updates, while weekly backups are suitable for less active websites. Automate the process to ensure your data is always protected.
Q4: Can I Restore Individual Gutenberg Blocks from a Backup?
A: Yes, restoring individual Gutenberg blocks is easiest if you ve exported them as JSON files. For full site-wide backups, plugins like Jetpack Backup or WP Time Capsule allow for selective restoration, including individual blocks.
Conclusion: Protect Your Hard Work
As a blogger, your content and designs are valuable. A reliable backup system ensures you never lose them. By following this guide, you ll:
- Safeguard your Gutenberg customizations.
- Protect your media files.
- Be ready to recover your site quickly in case of a problem.
Now you can focus on creating amazing content, knowing your work is fully protected.
Do you have any questions or tips about WordPress backups? Share them in the comments below!
